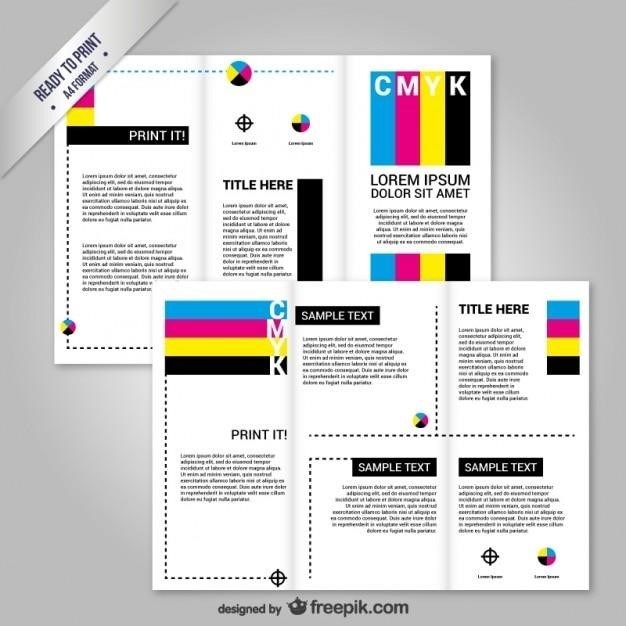Brother MFC-L2700DW User Manual⁚ A Comprehensive Guide
This comprehensive guide provides detailed instructions and information on how to use the Brother MFC-L2700DW All-in-One Monochrome Laser Printer effectively. From setting up the printer to utilizing its various features like printing, scanning, copying, and faxing, this manual covers everything you need to know. It also includes troubleshooting tips and information on how to contact Brother support if you encounter any issues. This user manual is a valuable resource for maximizing the functionality of your Brother MFC-L2700DW.
Introduction
Welcome to the world of efficient printing, scanning, copying, and faxing with the Brother MFC-L2700DW All-in-One Monochrome Laser Printer. This user manual serves as your comprehensive guide to unlocking the full potential of your Brother MFC-L2700DW, a powerful and versatile device designed to streamline your workflow. Whether you’re a home user, a small business owner, or part of a larger organization, the MFC-L2700DW offers a reliable and cost-effective solution for all your printing needs.
This manual provides clear and concise instructions for setting up your printer, connecting it to your network, installing the necessary drivers and software, and navigating the various features. It also covers essential topics such as basic and advanced printing options, scanning capabilities, copying functions, and faxing features. Throughout this manual, we’ll guide you through each step, ensuring that you have the knowledge and understanding to operate your Brother MFC-L2700DW efficiently and effectively.
Key Features and Functions
The Brother MFC-L2700DW boasts a robust set of features designed to enhance your productivity and efficiency. This all-in-one monochrome laser printer packs a punch with its impressive printing capabilities, including automatic duplex printing for two-sided documents without manual intervention. Beyond printing, the MFC-L2700DW offers a range of functionalities, including high-speed scanning, reliable copying, and convenient faxing. Its compatibility with email protocols like APOP, IMAP4, and POP3 allows you to seamlessly send and receive documents electronically, further streamlining your workflow.
The MFC-L2700DW also features a user-friendly interface, making it easy to navigate and operate. Its intuitive design and straightforward controls allow you to access all the features with ease. The printer is also equipped with a variety of connectivity options, including wireless and Ethernet, enabling you to connect it to your network and share it with multiple users.
Setting Up Your Brother MFC-L2700DW
Setting up your Brother MFC-L2700DW is a straightforward process. Begin by unpacking the printer and carefully removing all packing materials. Locate the power cord and connect it to the printer and a nearby electrical outlet. Once powered on, the printer will go through a self-test sequence. Next, install the toner cartridge, which is typically included in the box. Refer to the user manual for detailed instructions on how to install the toner cartridge correctly.
The next step involves connecting the printer to your network. You can choose between a wired or wireless connection, depending on your setup. For a wired connection, use an Ethernet cable to connect the printer to your router. For a wireless connection, follow the on-screen instructions to configure the printer’s Wi-Fi settings. Once connected, the printer will be ready for use. You can then install the necessary drivers and software on your computer to enable seamless printing, scanning, and other functionalities.
Connecting to a Wireless Network
Connecting your Brother MFC-L2700DW to a wireless network is a simple process. Begin by ensuring your wireless router is turned on and broadcasting a network signal. On the printer’s control panel, navigate to the network settings menu. You can typically access this menu by pressing the “Menu” or “Settings” button. Look for the option to “Connect to Wireless Network” or “Wireless Setup.” The printer may then prompt you to enter your wireless network name (SSID) and password. If you have a WPS-enabled router, you can use the WPS method for simpler connection. Follow the on-screen prompts to complete the process.
Once the printer is connected, it will display a confirmation message, and you can test the connection by printing a network configuration report. This report will show the connected network name, IP address, and other network details. If you encounter any issues connecting to the network, consult the user manual for troubleshooting tips or contact Brother support for assistance.
Installing Drivers and Software
To ensure proper functionality and access to all features of your Brother MFC-L2700DW, installing the necessary drivers and software is crucial. These drivers allow your computer to communicate with the printer and enable tasks like printing, scanning, and faxing. You can download the latest drivers and software from the Brother Solutions Centre website, which is accessible through a web browser. Select your printer model, operating system, and language to download the appropriate package.
The downloaded file will typically be a self-extracting installer. Run the installer and follow the on-screen instructions. You may be asked to choose the installation options, such as installing the printer driver, scanner driver, fax driver, and any additional software, such as Brother Utilities. The installation process will typically guide you through connecting the printer to your computer, either via USB or wirelessly. Once the installation is complete, test the printer by printing a test page to confirm proper functionality.
Printing
The Brother MFC-L2700DW excels in its printing capabilities, delivering high-quality monochrome documents with sharp text and clear images. It features automatic duplex printing, allowing you to print on both sides of the paper without manual intervention, saving paper and reducing costs. The printer supports various paper sizes and types, including letter, legal, A4, and envelopes. You can also adjust the paper tray settings to accommodate different paper weights and thicknesses.
The MFC-L2700DW uses a laser printing technology, ensuring fast and efficient printing speeds. It can handle large print jobs without compromising on quality. The printer is also designed for energy efficiency, using less power during standby mode and sleep mode. This helps you save on energy costs and reduce your environmental impact. The printer comes with a high-yield toner cartridge, ensuring you can print numerous documents before needing a replacement.
Basic Printing Functions
The Brother MFC-L2700DW offers a range of basic printing functions to meet your everyday needs. You can print documents directly from your computer or mobile device using a USB cable or a wireless connection. The printer supports various file formats, including PDF, Word, Excel, and PowerPoint, making it compatible with most software applications. You can also print directly from the printer’s control panel, which features a user-friendly interface with a clear LCD screen.
The MFC-L2700DW allows you to select the desired paper size, print quality, and number of copies. You can also adjust the print settings, such as margins, orientation, and page layout, to suit your specific requirements. The printer supports various paper sizes and types, including letter, legal, A4, and envelopes. You can also print on different paper weights and thicknesses. The printer also features a manual feed slot for printing on specialty papers or envelopes.
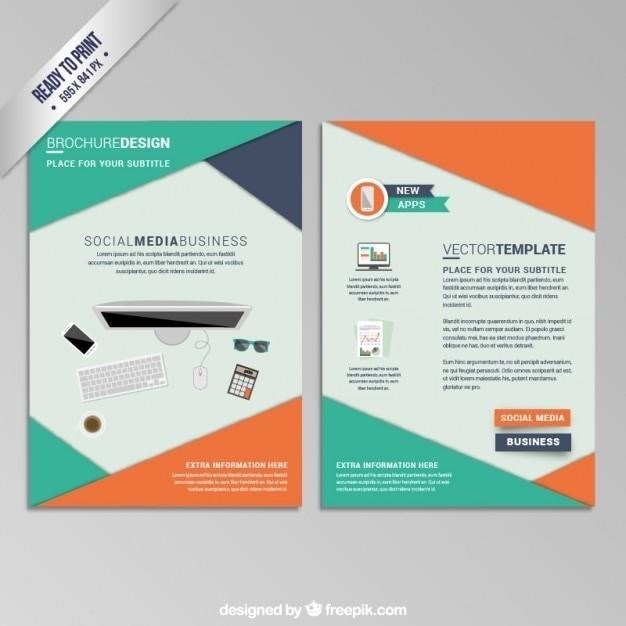
Advanced Printing Options
The Brother MFC-L2700DW offers various advanced printing options to enhance your printing experience. You can utilize features like duplex printing, which enables automatic double-sided printing, saving paper and reducing printing costs. The printer also supports various paper handling options, including a 250-sheet paper tray and a manual feed slot, allowing you to print on different paper types and sizes. For more complex printing tasks, the MFC-L2700DW allows you to create custom print settings, such as watermarks, page borders, and page numbering.
The printer also supports advanced printing features like N-up printing, which enables multiple pages to be printed on a single sheet, and booklet printing, which allows you to create professional-looking booklets. The MFC-L2700DW also supports printing directly from a USB flash drive, giving you more flexibility and convenience. Additionally, the printer features a built-in network interface, enabling you to print from multiple computers and mobile devices on the same network.
Scanning
The Brother MFC-L2700DW boasts a versatile scanning function that allows you to capture documents and images with ease. Its flatbed scanner, coupled with a document feeder, enables you to scan various document types, including single sheets, business cards, and even thick books. You can choose from different scan resolutions to achieve the desired level of detail for your scanned documents. The MFC-L2700DW supports various scan formats, including JPEG, TIFF, and PDF, ensuring compatibility with different applications.
The scanner also allows you to scan directly to email, enabling you to share scanned documents with others quickly and efficiently. You can also scan documents to a USB flash drive for convenient storage and sharing. The MFC-L2700DW’s scan-to-cloud functionality lets you upload scanned documents directly to popular cloud storage services like Dropbox, Google Drive, and OneDrive, providing easy access from multiple devices.
Copying
The Brother MFC-L2700DW makes copying documents a breeze with its integrated copier functionality. You can create high-quality copies of various documents, including text, images, and even mixed content. The MFC-L2700DW offers a range of copy settings to tailor your copies to your specific needs. You can adjust the copy size, darkness, and paper type to achieve the desired results. The copier also features a reduction and enlargement function, allowing you to scale your copies to different sizes.
For multi-page documents, the MFC-L2700DW provides automatic document feeding capabilities. You can simply stack your documents in the feeder, and the printer will automatically copy each page, saving you time and effort. The MFC-L2700DW also supports ID card copying, making it convenient for copying both sides of an ID card onto a single sheet of paper; With its user-friendly interface and versatile features, the Brother MFC-L2700DW’s copier function is a valuable asset for any home or small office environment.
Faxing
The Brother MFC-L2700DW is equipped with a built-in fax machine, enabling you to send and receive faxes directly from your printer. The fax functionality provides a reliable and efficient way to communicate important documents quickly. You can send faxes directly from your computer or scan documents to send them via fax. The MFC-L2700DW supports various fax features, including speed dialing, group dialing, and automatic redial. It also offers options for setting fax resolution and adjusting the number of rings before the fax is answered.
The MFC-L2700DW’s fax machine comes with a memory function, allowing you to store incoming faxes if you are not available to receive them. This feature ensures that you don’t miss any important faxes. The MFC-L2700DW also supports fax forwarding, enabling you to automatically forward incoming faxes to another number, providing flexibility and convenience. With its comprehensive fax capabilities, the Brother MFC-L2700DW offers a reliable and efficient solution for your faxing needs, making it an ideal all-in-one printer for any office or home environment.
Troubleshooting Common Issues
While the Brother MFC-L2700DW is designed for reliable performance, you may encounter occasional issues. This section provides guidance on troubleshooting common problems. If your printer is not printing, check the paper tray for jams, ensure the printer is powered on, and verify the connection to your computer or network. If you experience paper jams, carefully remove the jammed paper following the instructions in your user manual. If the printer is not connecting to your wireless network, ensure the network is active, check your router settings, and try restarting both the printer and your router.
If your printer is not scanning, check the scanner glass for any debris or fingerprints. Verify that the scanner lid is closed properly and that the document is placed correctly on the glass. If the printer is not faxing, ensure that the fax number is entered correctly and that the line is active. If you experience poor print quality, try replacing the toner cartridge, cleaning the print head, and adjusting the print settings. Remember to consult the user manual for detailed troubleshooting instructions specific to each issue. If the problem persists, contact Brother support for assistance.